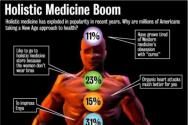Счет на оплату поставщика в 1с. Как выписать счет на оплату: учимся заполнять важный документ
Данная статья «Как сделать счет в 1С» предназначена для начинающих пользователей, в ней объясняется, как сформировать печатную форму счета на оплату покупателю в программе системы 1С:Предприятие для того, чтобы распечатать сформированную форму счета на оплату или отправить по электронной почте в формате pdf. Статья является пошаговой инструкцией по созданию счета в указанных ниже программах 1С.
Как оформить счет на оплату в 1С:Управление торговлей 10.3
Для формирования счета на оплату нам понадобятся некоторые настройки, такие как наименование организации, номер банковского счета и другие. Проще всего заполнить эти настройки пройдя, все шаги мастера Стартовый помощник . Поля подчеркнутые красным обязательны для заполнения.
Если при прохождении шагов стартового помощника при вводе БИК банка у Вас не заполняется банк и не становится доступной кнопка Далее выполните действия, указанные на следующем рисунке.

Теперь открываем список счетов и нажимаем кнопку Добавить как показано на рисунке ниже.

Откроется форма счета, в которой необходимо последовательно заполнить необходимые поля. Начнем с заполнения поля Контрагент . Для этого выполним действия представленные на рисунке ниже.

Перейдем на закладку Контакты и заполним юридический адрес.

После того как мы нажали кнопку ОК в открытой форме списка контрагентов появился новый контрагент. Добавим его в наш счет двойным щелчком мыши по соответствующей строке списка контрагентов.
Теперь добавим новую строку в табличную часть Товары , откроем форму выбора номенклатуры, создадим новый элемент и начнем его заполнение. Эти действия представлены на рисунке ниже.

Выберем базовую единицу измерения и сохраним созданный элемент нажатием кнопки ОК .

Добавим созданную номенклатуру в наш счет как показано на рисунке ниже.

Заполним поля Количество , Цена , Ставка НДС . Нажмем кнопки Записать и Счет на оплату .


Как оформить счет на оплату в 1С:Управление торговлей 11.2
Сначала произведем начальные настройки необходимые для формирования счета на оплату покупателю, такие как ввод сведений об организации, расчетном счете, складе. Для ввода сведений об организации последовательно выполним действия представленные на рисунках ниже.





Теперь введем данные о расчетном счете.



Введем также данные о складе.



Теперь добавим возможность регистрации и хранения в базе информации о заказах покупателей. Это необходимо, т.к. печатная форма счета формируется из этого документа.


Откроем список заказов покупателей и добавим новый заказ с помощью кнопки Создать .


Открылась форма заказа покупателя, для выбора контрагента нажмем кнопку с тремя точками у поля Клиент . Т.к. в нашей программе еще не зарегистрировано ни одного контрагента, добавим нового по кнопке Создать .

В открывшейся форме помощника регистрации нового контрагента введем наименование контрагента. В представленном примере это Наш контрагент , при реальном учете это будет, например, ООО «Березка» . Также необходимо заполнить поле E-mail . Если Вы не знаете реальный адрес электронной почты, то введите тот, что указан на рисунке. После этого нужно нажать несколько раз кнопку Далее и один раз кнопку Создать .




Запишем контрагента и выберем его в наш документ.


Перейдем на закладку Товары , добавим новую строку в табличную часть и откроем форму выбора номенклатуры, нажав на кнопку с тремя точками. После этого создадим новый элемент справочника Номенклатура , нажав на кнопку Создать .

Заполним поле Вид номенклатуры добавив в базу новый вид номенклатуры Товар .


Заполним наименование и единицу измерения номенклатуры. После чего сохраним в базе создаваемый элемент, нажав на кнопку Записать и закрыть .

Выберем созданную номенклатуру в наш документ.

Заполним числовые значения, Ставку НДС и проведем документ. Обратите внимание на то, что для того, чтобы заполнить поле Цена , необходимо очистить поле Вид цены , нажав на кнопку с крестиком (действие 2 на рисунке ниже).

Выведем печатную форму счета.

Теперь у нас сформирована печатная форма счета на оплату. Мы можем распечатать ее на принтере или сохранить в формате pdf и отправить по электронной почте клиенту.

Для того чтобы выписать счет на предоплату для покупателя в программе 1С Бухгалтерия 8.3 необходимо зарегистрировать документ Счет покупателю.
В документе Счет покупателю при реализации товаров или материалов, работ или услуг заполняется вкладка Товары и услуги. Вкладка Тара появляется в документе тогда, когда в Функциональности программы 1С 8.3 включена возможность учета возвратной тары.
Шаг 1 – Выписка счета покупателю
Регистрируем документ Счет покупателю: раздел Продажи – Продажи – Счета покупателям:
Нажимаем кнопку Создать:

Заполняем заголовок формы Счет покупателю:
- В строчке Номер – номер документа, сформированный программой;
- В поле От – дата документа;
- В поле Оплачен до – конечная дата оплаты счета;
- В поле Статус – возможное состояние счета: Не оплачен, Оплачен, Оплачен частично, Отменен;
- В поле Контрагент – покупатель;
- В графе Договор – необходимо указать договор с покупателем;
Внимание! При выборе договора будут выведены те договоры, для которых установлен признак договора «С покупателем»:

Если основанием для оплаты будет не договор, а данный счет, то договор можно быстро создать по кнопке Новый:

Шаг 2 – Формирование и проверка правильности заполнения таблицы «Товары и услуги»
Проверяем параметры для ввода сумм в табличную часть. Нажимаем гиперссылку в верхней части формы Цены с/без НДС .
В поле Тип цен устанавливаем определенный тип цены, по которому будет выполняться реализация. Цены могут заполняться в документе типом цен, указанным в договоре покупателя и лишь в случае, если нужная цена определена при установке типа цен.
В поле НДС выбираем способ отражения НДС в сумме документа: НДС в сумме или НДС сверху:

Заполняем вкладку Товары и услуги счета в 1С. По кнопке Добавить вводим номенклатуру, указываем количество реализуемых товаров или услуг, проверяем установленную цену, сумму, % НДС и сумму НДС и корректируем, если это необходимо:

Документ Счет покупателю не формирует движений в бухгалтерском учете, но при формировании отчетов в управленческом учете, учитываются только проведенные документы. Проводим сформированный документ Счет покупателю по кнопке Провести:

Шаг 3 – Печать печатной формы счета на оплату в 1С 8.3
Чтобы посмотреть печатную форму документа, наживаем кнопку Печать и выбираем печатную форму Счет на оплату:

Счет на предоплату заполнен всеми необходимыми реквизитами:

Счет на оплату с печатью и подписями в 1С 8.3 – инструкция
Проиллюстрируем пошагово как добавить логотип компании, печать и подписи ответственных лиц в печатную форму документа Счет покупателю.
Шаг 1 – Распечатаем и отсканируем подписи и печать.
Откроем карточку организации ООО “Арго”. Перейдем в область Логотип и печать . В поле Наименование, используемое при печати документов, можем выбрать краткое или полное наименование организации. Именно оно должно будет подставляться при печати документов:

В документе Счет покупателю допускается использование факсимильной подписи руководителя предприятия и бухгалтера. Так же в документ могут быть добавлены логотип компании и печать. Для этого в программе 1С 8.3 предназначены четыре поля, куда можно загрузить необходимые графические изображения.
Разработчики программы 1С Бухгалтерия 8.3 подготовили подробные рекомендации “Как создать факсимильную подпись и печать”, с которыми можно познакомиться по одноименной ссылке:

- распечатать лист формата А4;
- поставить печать и подписи в специально отведенных местах;
- отсканировать данный лист;
- вырезать в каком-либо графическом редакторе каждое изображение и сохранить в формате jpg;
- загрузить изображения печати и подписей в карточку организации:

Шаг 2 – Вырежем изображения печати и подписей и сохраним каждое в отдельный файл.
Больше всего вопросов у пользователей возникает по поводу обработки изображения в графическом редакторе. Остановимся подробнее на этом моменте.
Вырежем графическое изображение печати с помощью графического редактора Paint, так как Paint является стандартной программой для любой версии ОС Windows. Для этого:
- Откроем папку с отсканированным документом. Щелкнем на документ правой кнопкой мыши – Открыть с помощью – Paint:

Нажимаем кнопку Выделить и прямоугольной рамкой выделяем печать организации:

Скопируем выделенный фрагмент в буфер обмена по кнопке Копировать:

Создадим в Paint новый документ по кнопке Создать:

Вставим в новом документе выделенный фрагмент из буфера обмене по кнопке Вставить:

Не снимая выделения с фрагмента, нажмем кнопку Обрезать:

Сохраним полученное изображение в формате jpg: открываем в Paint Главное меню – Сохранить как – Изображение в формате JPEG:

Указываем папку, куда сохраняем документ, имя файла “Печать.jpg”, нажимаем кнопку Сохранить:

Для получения файлов с подписями и логотипом, повторим в Paint те же операции. В результате должно получиться четыре отдельных файла:

Шаг 3 – Загрузим изображение печати, подписей и логотипа в карточку организации
Открываем карточку организации и переходим по ссылке Загрузить печать . В окне Выбор картинки указываем папку с сохраненными изображениями, выбираем файл «Печать» и нажимаем кнопку Открыть:

Аналогично загружаем в соответствующие поля логотип, подпись руководителя организации (например, директора) и подпись главного бухгалтера. Сохраняем изменения в карточке Организации по кнопке Записать:


Теперь в программе 1С Бухгалтерия 8.3 появилась возможность распечатывать счет на оплату в двух видах:
- Счет на оплату – где отражается из добавленных изображений только логотип:


Шаг 4 – Дополнительные условия, которые необходимо отразить в Счете на оплату
Довольно часто в счете на предоплату требуется указать какие-то дополнительные условия, например, об условиях отгрузки или доставки товара. Для этих целей в программе 1С Бухгалтерия 8.3 существует справочник Дополнительные условия, в котором можно зарегистрировать несколько вариантов формулировки для данных условий или изменить существующие.
По умолчанию справочник Дополнительные условия заполнен наиболее распространенными формулировками условий для разных ситуаций:

Выберем формулировку «Продажа и доставка товара» и откорректируем ее по кнопке Открыть:

Вводим новый пункт в текст условий: «Разгрузка автотранспорта осуществляется силами Покупателя и за его счет» и сохраняем документ.
В данной статье мы подробно рассмотрим процесс формирование "Счет на оплату покупателю" в различных конфигурациях 1С Предприятия. У опытных пользователей обычно не возникает проблем с этой операцией, поэтому текущая инструкция предназначена скорее для начинающих.
Прочитав этот материал вы узнаете:
- Для чего используется интересующий нас документ, в каких случаях требуется его выписывать
- Как выполнять первоначальные настройки в 1С для формирования документа
- Научитесь выставлять счет на оплату в 1С
Также здесь вы можете абсолютно бесплатно скачать шаблоны печатного документа из 1С в различных форматах.
Скачать бланки: PDF | DOC | DOCX | XLS | XLSX
Для начала дадим определение рассматриваемому документу.
Счёт на оплату - необязательный документ, содержащий платежные реквизиты получателя (продавца), по которым плательщик (покупатель) осуществляет перевод денежных средств за перечисленные товары (работы, услуги), данный документ не имеет унифицированной формы.
Какие же реквизиты должны быть в документе:
- Поставщик
- Покупатель
- Банковские реквизиты поставщика: Банк, ИНН, КПП, БИК, номер и т.д.
- Список товаров, услуг с количеством, ценами и итоговой суммой для оплаты
- Печать организациии
- Подписи руководителя и бухгалтера
Также многие размещают дополнительно следующую информацию:
- Логотип организации
- Краткие условия поставки
Счет на оплату поставщику
Прежде чем углубиться в специфику выставления этого документа в разных конфигурациях сделаем небольшое отступление и дадим комментарии по вопросу, который озвучен в заголовке выше. Многие неопытные пользователи 1С задаются вопросов: как сформировать счет поставщику? С покупателем все просто. Это подробно будет рассмотрено в рамках этого материала. Как же быть с поставщиком? На самом деле ответ лежит на поверхности и проистекает из самой сути и определения операции. Дело в том, что как только вам требуется выставить счет вашему контрагенту, который является поставщиком, он тут же перестает быть поставщиком по данной хозяйственной операции. При этом это все тот же контрагент. В 1С 8 все поставщики, покупатели и т.п. хранятся в одном справочнике "Контрагенты". Поэтому чтобы выставить счет поставщику надо сделать все тоже самое, выбрав данного контрагента в поле "Контрагент", Единственное, что договор придется создать новый, поскольку имеющийся у вас в базе договора имеет вид "С поставщиком", а нам необходимо выбрать вид договора "С покупателем" .
Мы пошагово рассмотрим алгоритм работы с рассматриваемым объектом в следующих конфигурациях:
Следует сказать, что используемая платформа 1С никак не влияет на процесс, т.е. если у вас на предприятии используется 8.1, 8.2 или 8.3 и вам необходимо создать документ, о котором мы рассказываем - смело читайте данную статью.
Бухгалтерия предприятия, редакция 2.0/ Бухгалтерия предприятия КОРП, редакция 2.0 (БП 2.0)
В конфигурации "Бухгалтерия предприятия, ред. 2.0 Бухгалтерия предприятия КОРП, ред. 2.0" формирование документа осуществляется просто. Для начала, нужно вызвать, через главное меню, пункт "Продажа" список документов. Смотрите как это сделано на экране ниже:


После этого, в открывшемся окне, необходимо заполнить все необходимые реквизиты и добавить данные в табличную часть документа. При этом при выборе договора программа фильтрует только договоры с видом: "с покупателем" и ряд других (агентские). Стоит отметить, что для ввода товаров и услуг, существуют разные табличные части: "Товары" для товаров, "Услуги" для услуг. Но для каждой табличной части характерны следующие реквизиты:
- Номенклатура - продаваемый товар или услуга
- Количество - количество продаваемого товара или услуги (услуга может измеряться в часах или в штуках)
- Цена - цена за единицу
- Сумма - количество умноженное на цену
- % НДС - процент НДС, который применяется у вас при продаже товара. В общем случае ставка равна 18%
- Сумма НДС - сумма НДС, который платит покупатель в составе товара
- Всего - итоговая сумма с учетом НДС

После ввода всех данных, можно нажать на кнопку выбора печатной формы внизу формы, чтобы отправить документ на печать.

Формирование завершено. Заметим, что данный документ не формирует никаких проводок в системе в конфигурациях бухгалтерии. Поэтому сразу после записи он имеет статус "Проведен".

Бухгалтерия предприятия, редакция 3.0/ Бухгалтерия предприятия КОРП, редакция 3.0 (БП 3.0)

В конфигурации "Бухгалтерия предприятия, ред. 3.0/Бухгалтерия предприятия КОРП, ред. 3.0" для формирования, необходимо открыть раздел "Продажи" и выбрать первый пункт в списке, как показано на рисунке ниже.


После этого, в открывшемся окне нового документа, необходимо заполнить все необходимые реквизиты и добавить данные в табличную часть документа

После ввода всех данных, можно нажать на кнопку "Печать" и выбрать одну из двух вариантов печатных форм, чтобы вывести документ на печать:


Управление торговлей 10.3 (УТ 10)

В конфигурации "Управление торговлей 10.3 (УТ 10)" для формирования рассматриваемого объекта, необходимо открыть пункт меню "Документы", раздел "Продажи" и выбрать "Счета на оплату покупателям"


После этого, в открывшемся окне, необходимо заполнить все необходимые реквизиты и добавить данные в табличную часть

После ввода всех данных, можно нажать на кнопку внизу формы, выделенную на рисунке ниже, чтобы сформировать печатную форму:


Управление торговлей 11

УТ старт конфигурации
В конфигурации Управление Торговлей 11 есть несколько вариантов вывести на печать документ искомый документ.
Прежде всего необходимо понять ведется ли учет по заказам клиентов в системе и хранятся ли в программе 1С счета на оплату как отдельные документы в информационной базе. Сделать это можно в разделе "НСИ и администрирование" - "Настройка НСИ и разделов" - "Продажи".

В подразделе "Оптовые продажи" необходимо проверить наличие следующих флагов "Заказы клиентов" и "Счета на оплату". Если стоят оба флага это значит, что печатную форму можно вывести и из документа заказ клиента и из документа счет на оплату.

Если у вас недоступен раздел "НСИ и администрирование" в панели разделов обратитесь к своему специалисту 1С для получения консультации. Также получить бесплатную консультацию по данному вопросу вы можете . Оставьте свои контакты или позвоните по телефону внизу данной страницы.
Найти документы "Заказ клиентов" и "Счет на оплату" вы можете в разделе "Продажи" - "Оптовые продажи".

Важно понимать, что оформляя документ "Заказ клиента" вы, как правило, не просто создаете счет, а выполняете резервирование товаров на складе, контролируете этапы оплат и т.д . Все зависит от настроек системы. Если вам не требуется резервирование, то в настройках УТ должно быть установлено "Заказ как счет".
После заполнения и проведения заказа клиента можно сразу распечатать документ непосредственно из заказа. В другом случае можно на основании заказа клиента сформировать счет на оплату как отдельный документ. Все зависит от того каким образом поставлен учет у вас на предприятии. Если у вас данные настройки не выполнялись и вы вводите вручную массу ненужных документов или наоборот вам не хватает функционала системы и вы даже не знаете, что все уже есть "из коробки" и даже не потребуется программировать дополнительный функционал - обратитесь к нам за помощью.


При заполнении на основании заказа откроется отдельная форма, в которой необходимо нажать на кнопку как показано на картинке ниже:

Независимо от способа, которым вы пытались вывести на печать будет сформирована одинаковая печатная форма.
 Печатная форма с логотипом
Печатная форма с логотипом
Хотите установить логотип вашей организации, как это сделано в нашем примере - для этого даже не нужно выполнять никаких дополнительных настроек в конфигураторе. Получите бесплатную консультацию через форму нашего сайта.
Нужны дополнительные настройки печатной формы? Хотите объединить несколько документов в один агрегированный? Сэкономьте на услугах - приобретите комплексный абонемент на сопровождение 1С.
Комплексная автоматизация

КА старт конфигурации
Процесс формирования рассматриваемого в статье документа в конфигурации комплексная автоматизация ничем не отличается от аналогичного процесса в управлении торговлей. Поэтому рекомендуем ознакомиться с разделом -
В качестве дополнения скажем, что документ как в УТ так и в КА может быть оформлен на основании договора с покупателем.

В этом случае часть реквизитов необходимо заполнить вручную.

На форме нет табличной части. Поэтому в печатную форму данные заполняются из заказа, если же документ создан на основании договора, то в назначении платежа попадает информация из одноименного реквизита.


ERP Управление предприятием

Система 1C ERP Управление предприятием является самой сложной конфигурацией выпускаемой фирмой "1С". Она представлена множеством подсистем связанных между собой. Учет в этой программе ведут, как правило, крупные промышленные предприятия. Тем не менее нет никакой специфики рассматриваемой операции в ERP и в конфигурациях комплексная автоматизация и управление торговлей. Это связано с тем, что по сути часть конфигураций КА, УТ строятся на основе ERP путем удаление ненужных блоков.

Поэтому если вас волнует вопрос как сформировать счет на оплату в конфигурации ERP управление предприятием необходимо прочитать пошаговую инструкцию на базе конфигураций и
Управление небольшой фирмой

Конфигурация Управление небольшой фирмой (УНФ) - идеальное решение для учета автоматизации оперативного учета и бизнес процессов на предприятиях малого бизнеса. Решение привлекает своим дружественным интерфейсом и относительной простотой использования, что обеспечивает возможность быстрого внедрения и старта на предприятиях малого бизнеса в любой отрасли.
Вы можете бесплатно попробовать решение 1С УНФ. При этом скачивать УНФ не требуется. База доступна онлайн, перейдите по ссылке - демо база унф .
Как же сделать счет на оплату в УНФ - очень просто. Достаточно настроить вывод кнопки в форме настройки быстрых действий. После этого для того чтобы оформить документ просто нажмите кнопку на начальной странице.


Поскольку УНФ предназначена для малых предприятий функционал конфигурации лаконичен, но полностью покрывает все необходимые задачи, стоящие перед руководителем предприятия.
При формировании счета вам потребуется заполнить совсем немного реквизитов

Созданный и записанный документ в базе отражается в списке. При этом форма списка выглядит красиво и информативно. В крайне левой колонке отображается статус оплаты и вы можете контролировать оплачен ли конкретный счет прямо в списке.

Не знаете какую конфигурацию 1С выбрать для своей организации - обратитесь к нам за бесплатной консультацией!
Суть деятельности любой фирмы – совершение сделок купли-продажи. Товары, услуги, сырье и материалы, даже информация – передача всего этого требует проведения торговых операций. Чаще всего для оплаты используются формы безналичного расчета: во-первых, в ряде случаев этого требует закон (передавать в рамках сделки более 100 тысяч рублей наличными запрещено), во-вторых, большинству юридических лиц это удобнее. Основанием же для совершения безналичных денежных переводов выступает счет на оплату, содержащий перечень товаров/услуг/прочих объектов купли-продажи, их стоимость и реквизиты поставщика.
Какую же информацию в обязательном порядке содержит счет?
Юридической силы (при необходимости вернуть товар, докомплектовать или обменять его) счет не имеет, что, впрочем, не умаляет важности этого документа. В целом унифицированной, утвержденной законодательством формы его составления нет, поэтому фирма при необходимости выписать счет на оплатуможет составить документ по собственному образцу. Тем не менее, в бумажном виде счет должен содержать ряд обязательных реквизитов:
- название организации, ее юридический и фактический адрес (желательно также указать номер телефона и факса);
- ИНН либо КПП;
- банковские реквизиты (номер расчетного счета, наименование банка, БИК и корреспондентский счет);
- номер и дата выставляемого счета;
- название покупателя;
- перечень товаров и услуг, их количество, цена, общая сумма (желательно – в табличной форме);
- сумма НДС (если организация его платит);
- строка «Итого к оплате», в которую вносится сумма двух предыдущих строк;
- сумма счета
- общая стоимость работ и услуг прописью.
Получившийся документ должен быть заверен подписями уполномоченных лиц.
Как выписать счет в 1С «Предприятие»
Чтобы выписать счет в программе 1С «Предприятие», необходимо выбрать пункт «Счет» в меню «Продажи». Поле «Номер счета» надо оставить пустым, поскольку оно заполнится автоматически – документу присвоится соответствующий порядковый номер. Текущую дату создания счета, которая выставляется по умолчанию, при необходимости можно изменить. Если в установленной программе ведется учет по нескольким фирмам, то в поле «Организация» следует выбрать нужную, и ее реквизиты проставятся автоматически.
Чтобы выбрать контрагента, надо воспользоваться соответствующим меню – перечень появится после нажатия на представляющую собой квадрат с тремя точками кнопку выбора. Для заполнения поля «Договор» понадобится документ, на основании которого осуществляется продажа; пункт «Вид договора» должен получить значение «С покупателем». Чтобы облегчить впоследствии задачу, целесообразно при работе с контрагентом заполнять справочник – добавлять на вкладку «Счета и договоры» реквизиты каждого нового договора.
Также соответствующей информацией необходимо заполнить поля «Склад» и «Банковский счет». В последнем случае нужно указать р/с, на который покупатель перечислит средства (по умолчанию ставится основной счет предприятия). После этого «шапку» можно считать заполненной – и переходить к основной части задачи о том, как выписать счет на оплату, – составлению таблицы.
Чтобы представить требуемую информацию в табличной форме, следует воспользоваться меню «Подбор» на вкладке «Товары». Алгоритм действий выглядит следующим образом.
- В верхней части страницы выбирается параметр, по которому нужно произвести подбор (поле «Подбор», затем – «Остатки номенклатуры»).
- В средней части формы двойным кликом выбирается группа номенклатуры, из которой необходимо выбрать товар.
- В нижней части формы двойным кликом задается нужная номенклатура, после чего последовательно выбираются все наименования товаров. Теперь «Подбор» можно закрывать.
После произведенных манипуляций следует проставить количество товара (по каждому), цену за единицу, НДС (если фирма работает с ним) – а итоговая сумма посчитается автоматически.
В случае продажи услуг алгоритм действий аналогичный – только работать необходимо на вкладке «Услуги». К слову, при заполнении справочника номенклатуры необходимо не забывать маркировать каждую внесенную услугу именно как услугу – иначе она будет считаться товаром.
Что еще может 1С «Предприятие»: автоматические изменения табличной части счета и не только
Для того, чтобы вносить значимые изменения в таблицу, но не пересчитывать каждую позицию, существует кнопка «Изменить» в командной панели. После ее нажатия открывается окно, куда и вносятся коррективы, которые автоматически отобразятся в таблице после выбора пункта «Выполнить». Именно так можно, например, округлять цены или выбирать их тип (оптовая/розничная/закупочная), устанавливать ставку НДС и многое другое – внесенные корректировки будут применяться сразу ко всем товарам из таблицы.
Итак, как сделать счет с помощью автоматизированной системы, предельно ясно. Но этим возможности 1С отнюдь не исчерпываются. Так, на основании счета программа может буквально в течение секунды составить автоматически следующие документы:
- приходный кассовый ордер,
- поступление средств на р/с,
- отражение НДС к вычету,
- комплектация номенклатуры,
- акт об оказании производственных услуг.
Чтобы воспользоваться такими возможностями программы, нужно просто выбрать пункт «Ввести на основании» в меню «Действия» – и тем самым существенно сэкономить время на формирование полного пакета документов по сделке.
Оплата продажи или покупки товаров происходит по счёту. В некоторых случаях требуется договор. Давайте рассмотрим, как в редакция 3.0 выставить счет на оплату и распечатать договор.
Находим в меню слева вкладку «Продажи» и переходим в журнал «Счета покупателям»:
В открывшемся окне нажимаем кнопку «Создать» и попадаем на страницу заполнения:
«Контрагент» - выбираем название организации, для которой нужно выставить счет.
«Договор» - проставляется автоматически после выбора контрагента., так как он должен быть прописан в карточке контрагента.
«Тип цен» - заполняется автоматически на основании введенной информации в карточке контрагента. Эти данные можно проверить, если проследовать в карточку договора. Для этого нужно нажать кнопочку с двумя маленькими квадратиками справа от договора. И развернуть раздел «Расчеты».
«Скидка» - здесь можно выбрать варианты предоставления скидки на данный документ.
Для примера будем выставлять счет без скидки, поэтому выбираем «не предоставлена».
«Оплата до» - здесь проставляется дата, до которой клиенту необходимо оплатить этот счет. В поле справа выбирается статус: Оплачен, Оплачен частично, Не оплачен или Отменен.
«Тип цен» - при необходимости можно изменить. Например, если клиент делает большую закупку. Для этого нужно нажать на надпись «Тип цен: Мелкооптовая» и в выпадающем окошке выбрать нужный вариант.«Добавить» - через эту функцию выбираем товар из номенклатуры и проставляем вручную нужное количество. Можно увидеть, что программа автоматически проставила цены по указанному типу цен. Процент НДС и сумма НДС заполняются автоматически на каждый добавленный товар, на основании введенных данных из карточки товара.
Рассмотрим поле «Дополнительные условия». Нажатием на черточку справа можно выбрать подходящее условие для отгрузки:
Если нажать на два квадратика, то попадаем в описание условия. Здесь прописывается произвольный текст, на сновании которого будет проходить отгрузка товара. Этот текс будет отображен в печатной форме счета:
Далее проверяем поле «Подписи продавца». Здесь указывается, кто будет подписывать документы со стороны продавца. Эта информация также будет отображаться при печати документов. Следующее поле «Покупатель». Здесь указывается адрес доставки. Его можно изменить, если нажать на черточку справа. После заполнения и проверки документ нужно провести нажатием вверху экрана кнопки «Провести». После проводки становится активной клавиша «Печать». Нажмём и увидим, что на основании созданного счета можно распечатать четыре документа.
Распечатать можно два вида счета:
«Счет на оплату» - это обычный счет на оплату без подписей и без печати.
«Счет на оплату (с печатью и подписями)» - это счет с факсимильными печатями и подписями.
Выберем второй вариант и рассмотрим:
Обратите внимание на то, что отображается в печатной форме.
Должно быть указано:
Поставщик – организация, которая продает товар.
Покупатель – организация, которая покупает товар.
Основание – номер договора, на основании которого осуществляется продажа.
Товары – наименование, количество, цена и общая сумма.
НДС – выделяется отдельной строкой общей суммой.
До какого срока необходимо оплатить данный счет.
Условия оплаты.
Если все верно, можно распечатать данный документ.
Вернемся к печатным формам и выберем договор:
Откроется справочник шаблонов договора:
Выберем любой и посмотрим из чего он состоит.