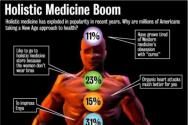Factură de plată către furnizor în 1s. Cum se emite o factură pentru plată: învață să completezi un document important
Acest articol „Cum se face o factură în 1C” este destinat utilizatorilor începători, explică cum se generează o formă tipărită a unei facturi pentru plată către un cumpărător în programul de sistem 1C: Enterprise pentru a imprima formularul de factură generat pentru plată; sau trimite-l pe e-mail în format pdf. Articolul este o instrucțiune pas cu pas despre cum să creați un cont în următoarele programe 1C.
Cum se emite o factură pentru plată în 1C: Managementul comerțului 10.3
Pentru a genera o factură pentru plată, vom avea nevoie de câteva setări, cum ar fi numele organizației, numărul contului bancar și altele. Cel mai simplu mod este să completați aceste setări parcurgând toți pașii vrăjitorului Asistent de pornire. Câmpurile subliniate cu roșu sunt obligatorii.
Dacă la parcurgerea pașilor asistentului de start la introducerea BIC-ului băncii, banca nu este completată și butonul nu devine disponibil Următorul urmați pașii din figura următoare.

Acum deschideți lista de conturi și apăsați butonul Adăuga așa cum se arată în imaginea de mai jos.

Se va deschide un formular de factură în care trebuie să completați secvențial câmpurile obligatorii. Să începem prin a completa câmpul Contrapartidă. Pentru a face acest lucru, urmați pașii prezentați în figura de mai jos.

Să mergem la marcaj Contacte si completati adresa legala.

După ce am apăsat butonul Bine o nouă contrapartidă a apărut sub forma deschisă a listei contrapărților. Să-l adăugăm în contul nostru făcând dublu clic pe linia corespunzătoare din lista contrapărților.
Acum să adăugăm un nou rând la secțiunea tabelului Bunuri, deschideți formularul de selecție a articolelor, creați un nou element și începeți să îl completați. Acești pași sunt prezentați în figura de mai jos.

Selectați unitatea de măsură de bază și salvați elementul creat apăsând butonul Bine.

Să adăugăm articolul creat la factura noastră, așa cum se arată în figura de mai jos.

Să completăm câmpurile Cantitate, Preţ, cota de TVA. Hai să apăsăm butoanele ScriețiŞi Factura pentru plata.


Cum se emite o factură pentru plată în 1C: Managementul comerțului 11.2
În primul rând, vom face setările inițiale necesare pentru a genera o factură de plată către cumpărător, cum ar fi introducerea informațiilor despre organizație, cont curent, depozit. Pentru a introduce informații despre organizație, vom efectua succesiv pașii prezentați în figurile de mai jos.





Acum, să introducem informațiile contului curent.



Să introducem și informațiile depozitului.



Acum vom adăuga posibilitatea de a înregistra și stoca informații despre comenzile clienților în baza de date. Acest lucru este necesar deoarece din acest document se generează forma tipărită a facturii.


Deschideți lista comenzilor clienților și adăugați o nouă comandă folosind butonul Crea.


Formularul de comandă al cumpărătorului s-a deschis pentru a selecta o contraparte, faceți clic pe butonul cu trei puncte de lângă câmp Client. Deoarece Nu există încă o singură contraparte înregistrată în programul nostru, vom adăuga una nouă folosind butonul Crea.

În formularul deschis al asistentului pentru înregistrarea unei noi contrapărți, introduceți numele contrapartidei. În exemplul prezentat aceasta este Contrapartea noastră, în contabilitatea reală aceasta va fi, de exemplu, Berezka LLC. De asemenea, trebuie să completați câmpul E-mail. Dacă nu știți adresa de e-mail reală, atunci introduceți-o pe cea afișată în imagine. După aceasta, trebuie să apăsați butonul de mai multe ori Următorul iar o dată butonul Crea.




Să notăm contrapartea și să o selectăm în documentul nostru.


Să mergem la marcaj Bunuri, adăugați un rând nou la secțiunea tabelului și deschideți formularul de selecție a articolelor făcând clic pe butonul cu trei puncte. După aceasta, să creăm un nou element de director Nomenclatură prin apasarea butonului Crea.

Să completăm câmpul Tip de nomenclatură adăugarea unui nou tip de articol la baza de date Produs.


Completați numele și unitatea de măsură ale articolului. Apoi salvați elementul creat în baza de date făcând clic pe butonul Salvați și închideți.

Să selectăm elementul creat pentru documentul nostru.

Să completăm valorile numerice, cota de TVAși vom procesa documentul. Vă rugăm să rețineți că pentru a completa câmpul Preţ, trebuie să goliți câmpul Tip de preț făcând clic pe butonul cu cruce (acțiunea 2 din figura de mai jos).

Vom tipări formularul de factură.

Acum am creat o formă tipărită a facturii de plată. Îl putem tipări pe o imprimantă sau îl putem salva în format pdf și îl putem trimite prin email clientului.

Pentru a emite o factură pentru o plată în avans pentru un cumpărător în programul 1C Accounting 8.3, trebuie să înregistrați documentul Factură către cumpărător.
În documentul Factură către cumpărător la vânzarea de bunuri sau materiale, lucrări sau servicii, se completează fila Bunuri și servicii. Fila Containers apare în document atunci când funcționalitatea programului 1C 8.3 include capacitatea de a contabiliza ambalajele returnabile.
Pasul 1 – Emiterea unei facturi către cumpărător
Înregistrăm documentul Factură către cumpărător: secțiunea Vânzări – Vânzări – Facturi către cumpărători:
Apăsați butonul Crea:

Completați antetul formularului Factură către cumpărător:
- În linie Număr– numărul documentului generat de program;
- În câmp Din– data documentului;
- În câmp Plătit înainte– termenul limită de plată a facturii;
- În câmp Stare– starea posibilă a contului: Neplătit, Plătit, Plătit parțial, Anulat;
- În câmp Contrapartidă- cumpărător;
- În coloană Acord– este necesar să se indice acordul cu cumpărătorul;
Atenţie! La selectarea unui contract, vor fi afișate acele contracte pentru care este setat atributul contract „Cu cumpărătorul”:

Dacă baza de plată nu este un acord, ci această factură, atunci acordul poate fi creat rapid folosind butonul Nou:

Pasul 2 – Formarea și verificarea completării corecte a tabelului „Bunuri și Servicii”.
Verificăm parametrii pentru introducerea sumelor în secțiunea tabelară. Faceți clic pe hyperlinkul din partea de sus formulare Preturi cu/fara TVA.
În câmpul Tip preț, setați un anumit tip de preț la care se va efectua vânzarea. Prețurile pot fi completate într-un document cu tipul de preț specificat în acordul cumpărătorului și numai dacă prețul cerut este determinat la stabilirea tipului de preț.
În câmpul TVA, selectați metoda de reflectare a TVA în suma documentului: TVA in total sau TVA pe deasupra:

Completam fila Bunuri și servicii a contului în 1C. Prin buton Adăuga Introducem nomenclatura, indicam cantitatea de bunuri sau servicii vandute, verificam pretul stabilit, suma, % TVA si suma TVA si ajustam daca este necesar:

Documentul Factura către cumpărător nu generează mișcări în contabilitate, dar la generarea rapoartelor în contabilitatea de gestiune se iau în considerare doar documentele înregistrate. Postăm documentul generat Factură către cumpărător folosind butonul Executa:

Pasul 3 – Imprimarea unui formular de factură tipărit pentru plată în 1C 8.3
Pentru a vizualiza o formă tipărită a documentului, faceți clic pe butonul Sigiliuși selectați formularul tipărit Factură pentru plată:

Factura de plată în avans este completată cu toate detaliile necesare:

Factura de plata cu stampila si semnaturi in 1C 8.3 - instructiuni
Vom ilustra pas cu pas cum să adăugați logo-ul companiei, sigiliul și semnăturile persoanelor responsabile la forma tipărită a documentului Factura cumpărătorului.
Pasul 1 – Imprimați și scanați semnăturile și sigiliul.
Să deschidem cardul organizației Argo LLC. Să mergem în zonă Logo și sigiliu. În câmpul Nume utilizat la tipărirea documentelor, putem selecta numele scurt sau complet al organizației. Acesta este ceea ce va trebui înlocuit la tipărirea documentelor:

În documentul de factură, cumpărătorului i se permite să folosească o semnătură de facsimil a conducătorului întreprinderii și a contabilului. Un sigla companiei și un sigiliu pot fi, de asemenea, adăugate la document. În acest scop, programul 1C 8.3 are patru câmpuri în care puteți încărca imaginile grafice necesare.
Dezvoltatorii programului 1C Accounting 8.3 au pregătit recomandări detaliate „Cum se creează o semnătură și un sigiliu facsimil”, care pot fi găsite la linkul cu același nume:

- tipăriți o coală în format A4;
- pune ștampila și semnăturile în locuri special amenajate;
- scanează această foaie;
- decupați fiecare imagine în orice editor grafic și salvați-o în format jpg;
- încărcați imagini cu sigiliul și semnăturile pe cardul organizației:

Pasul 2 – Decupați imaginile sigiliului și semnăturilor și salvați fiecare într-un fișier separat.
Utilizatorii au cele mai multe întrebări despre procesarea imaginilor într-un editor grafic. Să aruncăm o privire mai atentă la acest punct.
Să decupăm imaginea grafică a sigiliului folosind editorul grafic Paint, deoarece Paint este un program standard pentru orice versiune a sistemului de operare Windows. Pentru a face acest lucru:
- Deschideți folderul cu documentul scanat. Faceți clic dreapta pe document – Deschide cu – Paint:

Apăsați butonul Selectași folosiți un cadru dreptunghiular pentru a evidenția sigiliul organizației:

Copiați fragmentul selectat în clipboard folosind butonul Copie:

Să creăm un document nou în Paint folosind butonul Crea:

Lipiți fragmentul selectat din clipboard într-un document nou folosind butonul Introduce:

Fără a elimina selecția din fragment, apăsați butonul Trim:

Să salvăm imaginea rezultată în format jpg: deschideți în meniul principal Paint - Salvare ca - Imagine în format JPEG:

Specificați folderul în care salvăm documentul, numele fișierului „Print.jpg”, apăsați butonul Salva:

Pentru a obține fișiere cu semnături și logo, repetăm aceleași operații în Paint. Rezultatul ar trebui să fie patru fișiere separate:

Pasul 3 – Încărcați o imagine a sigiliului, semnăturilor și logo-ului pe cardul organizației
Deschideți cardul de organizare și urmați linkul Descărcați print. În fereastra Selectare imagine, specificați folderul cu imaginile salvate, selectați fișierul „Imprimare” și faceți clic pe butonul Deschide:

În mod similar, încărcăm sigla, semnătura șefului organizației (de exemplu, directorul) și semnătura contabilului șef în câmpurile corespunzătoare. Salvați modificările în cardul Organizației folosind butonul Scrieți:


Acum, în programul 1C Accounting 8.3 este posibil să tipăriți o factură pentru plată în două tipuri:
- Factură pentru plată – unde doar sigla este reflectată din imaginile adăugate:


Pasul 4 – Condiții suplimentare care trebuie reflectate în Factura de plată
Destul de des, factura de plată anticipată vă solicită să indicați unele condiții suplimentare, de exemplu, termenii de expediere sau de livrare a mărfurilor. În aceste scopuri, în programul 1C Accounting 8.3 există un director Condiții adiționale, în care puteți înregistra mai multe opțiuni de redactare pentru aceste condiții sau le puteți modifica pe cele existente.
În mod implicit, directorul Condiții suplimentare este completat cu formularea cea mai comună a condițiilor pentru diferite situații:

Selectați formularea „Vânzarea și livrarea mărfurilor” și ajustați-o folosind butonul Deschide:

Introducem o nouă clauză în textul condițiilor: „Descărcarea vehiculelor se efectuează de către Cumpărător și pe cheltuiala acestuia” și salvăm documentul.
În acest articol vom arunca o privire detaliată asupra procesului de generare a unei „Facturi de plată către cumpărător” în diferite configurații 1C Enterprise. Utilizatorii experimentați nu au de obicei probleme cu această operațiune, așa că instrucțiunile actuale sunt destinate mai mult începătorilor.
După ce ați citit acest material veți învăța:
- Pentru ce este folosit documentul care ne interesează, în ce cazuri este necesar să fie scris?
- Cum se efectuează setările inițiale în 1C pentru a genera un document
- Învață să emiti o factură pentru plată în 1C
Tot aici puteți descărca șabloane de documente tipărite din 1C absolut gratuit în diverse formate.
Descărcați formulare: PDF | DOC | DOCX | XLS | XLSX
Mai întâi, să definim documentul în cauză.
O factură de plată este un document opțional care conține detaliile de plată ale destinatarului (vânzătorului), conform căruia plătitorul (cumpărătorul) transferă fonduri pentru bunurile listate (lucrări, servicii) acest document nu are o formă unificată;
Ce detalii ar trebui să fie în document:
- Furnizor
- Cumpărător
- Detaliile bancare ale furnizorului: Banca, INN, KPP, BIC, numar etc.
- Lista de bunuri, servicii cu cantități, prețuri și suma totală de plată
- Sigiliul organizației
- Semnăturile directorului și contabilului
Mulți postează, de asemenea, următoarele informații suplimentare:
- Sigla organizației
- Termeni scurti de livrare
Factură de plată către furnizor
Înainte de a aprofunda în specificul afișării acestui document în diferite configurații, vom face o mică digresiune și vom face comentarii cu privire la problema care este exprimată în titlul de mai sus. Mulți utilizatori 1C fără experiență pun întrebări: cum să generezi o factură pentru un furnizor? Totul este simplu cu cumpărătorul. Acest lucru va fi discutat în detaliu în cadrul acestui material. Ce să faci cu furnizorul? De fapt, răspunsul se află la suprafață și provine din însăși esența și definiția operației. Cert este că de îndată ce trebuie să emiteți o factură către contrapartea dvs., care este furnizor, acesta încetează imediat să mai fie furnizor pentru această tranzacție comercială. Mai mult, aceasta este încă aceeași contrapartidă. În 1C 8, toți furnizorii, cumpărătorii etc. sunt stocate într-un singur director „Contrapărți”. Prin urmare, pentru a emite o factură către furnizor, trebuie să faceți același lucru selectând această contraparte în câmpul „Contraparte” Singurul lucru este că va trebui să creați un nou contract, deoarece contractul pe care îl aveți baza de date arată ca „Cu furnizor” și trebuie să selectăm tip de contract „Cu cumpărătorul”.
Vom lua în considerare pas cu pas algoritmul de lucru cu obiectul în cauză în următoarele configurații:
De spus că platforma 1C folosită nu afectează în niciun fel procesul, adică. Dacă compania dvs. folosește 8.1, 8.2 sau 8.3 și aveți nevoie să creați documentul despre care vorbim, nu ezitați să citiți acest articol.
Contabilitatea întreprinderii, ediția 2.0/ Contabilitatea întreprinderii KORP, ediția 2.0 (BP 2.0)
În configurația „Enterprise Accounting, Rev. 2.0 Enterprise Accounting CORP, Rev. 2.0” generarea documentelor este simplă. Pentru început, trebuie să apelați, prin meniul principal, articolul „Vânzare”, o listă de documente. Vedeți cum se face acest lucru pe ecranul de mai jos:


După aceasta, în fereastra care se deschide, trebuie să completați toate detaliile necesare și să adăugați datele în partea tabelară a documentului. Mai mult, la selectarea unui contract, programul filtrează doar contractele de tipul: „cu cumpărătorul” și o serie de altele (agenție). Este de remarcat faptul că pentru introducerea de bunuri și servicii, există diferite părți tabelare: „Produse” pentru mărfuri, „Servicii” pentru servicii. Dar fiecare parte tabelară este caracterizată de următoarele detalii:
- Nomenclatură - produs sau serviciu vândut
- Cantitate - cantitatea unui produs sau serviciu vândut (serviciul poate fi măsurat în ore sau în bucăți)
- Preț - preț unitar
- Sumă - cantitate înmulțită cu preț
- % TVA - procentul de TVA care vi se aplică atunci când vindeți bunuri. În general, rata este de 18%
- Suma TVA - suma TVA pe care cumpărătorul o plătește ca parte a mărfurilor
- Total - suma totala inclusiv TVA

După ce ați introdus toate datele, puteți face clic pe butonul de selectare a formularului de tipărire din partea de jos a formularului pentru a trimite documentul spre tipărire.

Formarea este completă. Vă rugăm să rețineți că acest document nu generează nicio înregistrare în sistem în configurațiile contabile. Prin urmare, imediat după înregistrare are starea „Succes”.

Contabilitatea întreprinderii, ediția 3.0/ Contabilitatea întreprinderii KORP, ediția 3.0 (BP 3.0)

În configurația „Enterprise Accounting, Rev. 3.0/Enterprise Accounting CORP, Rev. 3.0” pentru formare, trebuie să deschideți secțiunea „Vânzări” și să selectați primul articol din listă, așa cum se arată în figura de mai jos.


După aceasta, în noua fereastră de document care se deschide, trebuie să completați toate detaliile necesare și să adăugați datele în partea tabelară a documentului.

După ce ați introdus toate datele, puteți face clic pe butonul „Imprimare” și puteți selecta una dintre cele două opțiuni pentru tipărirea formularelor pentru a imprima documentul:


Managementul comerțului 10.3 (UT 10)

În configurația „Trade Management 10.3 (UT 10)” pentru a crea obiectul în cauză, trebuie să deschideți elementul de meniu „Documente”, secțiunea „Vânzări” și să selectați „Facturi pentru plată către clienți”


După aceasta, în fereastra care se deschide, trebuie să completați toate detaliile necesare și să adăugați datele în secțiunea tabelară

După introducerea tuturor datelor, puteți face clic pe butonul din partea de jos a formularului, evidențiat în figura de mai jos, pentru a genera un formular imprimabil:


Managementul comerțului 11

UT start configurație
În configurația Trade Management 11, există mai multe opțiuni pentru tipărirea documentului pe care îl căutați.
În primul rând, este necesar să înțelegem dacă înregistrările comenzilor clienților sunt păstrate în sistem și dacă facturile de plată sunt stocate în programul 1C ca documente separate în baza de informații. Acest lucru se poate face în secțiunea „Date principale și administrare” - „Configurarea datelor și secțiunilor principale” - „Vânzări”.

În subsecțiunea „Vânzări cu ridicata”, trebuie să verificați prezența următoarelor steaguri „Comenzi clienți” și „Facturi pentru plată”. Dacă ambele steaguri sunt bifate, aceasta înseamnă că formularul tipărit poate fi afișat atât din documentul de comandă client, cât și din documentul de factură.

Dacă secțiunea „Date principale și administrare” nu este disponibilă în panoul de secțiuni, contactați specialistul dumneavoastră 1C pentru sfaturi. De asemenea, puteți obține o consultație gratuită pe această problemă. Lăsați contactele dvs. sau sunați în partea de jos a acestei pagini.
Documentele „Comandă client” și „Factură de plată” le găsiți în secțiunea „Vânzări” - „Vânzări cu ridicata”.

Este important să înțelegeți că atunci când întocmiți un document „Comandă de vânzare”, de regulă, nu creați doar o factură, ci rezerva de marfa in depozit, controlul etapelor de plata etc. . Totul depinde de setările sistemului. Dacă nu aveți nevoie de o rezervare, atunci „Comandă ca factură” ar trebui să fie setat în setările UT.
După completarea și postarea unei comenzi de client, puteți imprima imediat documentul direct din comandă. În alt caz, pe baza comenzii clientului, puteți genera o factură de plată ca document separat. Totul depinde de modul în care este configurată contabilitatea la întreprinderea dvs. Dacă nu ai făcut aceste setări și introduci manual o mulțime de documente inutile sau, dimpotrivă, îți lipsește funcționalitatea sistemului și nici măcar nu știi că totul este deja acolo „din cutie” și nici măcar nu trebuie să programați funcționalități suplimentare - contactați-ne pentru ajutor.


Când completați o comandă, se va deschide un formular separat, în care trebuie să faceți clic pe butonul așa cum se arată în imaginea de mai jos:

Indiferent de metoda pe care ați încercat să imprimați, va fi generat același formular tipărit.
 Formular imprimat cu logo
Formular imprimat cu logo
Dacă doriți să setați sigla organizației dvs., așa cum s-a făcut în exemplul nostru, nici măcar nu trebuie să faceți setări suplimentare în configurator. Obțineți o consultație gratuită prin intermediul formularului nostru de pe site.
Aveți nevoie de setări suplimentare pentru formularul de imprimare? Doriți să combinați mai multe documente într-unul agregat? Economisiți la servicii - achiziționați un abonament complet pentru asistență 1C.
Automatizare cuprinzătoare

KA începe configurarea
Procesul de generare a documentului discutat în articol în configurația complexă de automatizare nu este diferit de un proces similar în managementul comerțului. Prin urmare, vă recomandăm să citiți secțiunea -
În plus, să presupunem că un document atât în UT cât și în CA poate fi întocmit pe baza unui acord cu cumpărătorul.

În acest caz, unele detalii trebuie completate manual.

Nu există nicio secțiune tabelară pe formular. Prin urmare, datele din comandă sunt completate în formularul tipărit, dar dacă documentul a fost creat pe baza unui acord, atunci scopul plății include informații din detaliile cu același nume.


ERP Managementul întreprinderii

Sistemul 1C ERP Enterprise Management este cea mai complexă configurație produsă de 1C. Este reprezentat de multe subsisteme interconectate. Contabilitatea în acest program este efectuată, de regulă, de marile întreprinderi industriale. Nu există însă specificitatea operațiunii în cauză în ERP și în configurațiile complexe de automatizare și management al comerțului. Acest lucru se datorează faptului că, de fapt, o parte din configurațiile CA și UT sunt construite pe baza ERP prin eliminarea blocurilor inutile.

Prin urmare, dacă sunteți îngrijorat de întrebarea cum să generați o factură pentru plată în configurația de gestionare a întreprinderii ERP, trebuie să citiți instrucțiunile pas cu pas bazate pe configurații și
Managementul unei companii mici

Configurare Small Firm Management (SFM) este o soluție ideală pentru contabilitate pentru automatizarea contabilității operaționale și a proceselor de afaceri în întreprinderile mici. Soluția atrage prin interfața prietenoasă și relativ ușoară de utilizare, care permite implementarea și pornirea rapidă la întreprinderile mici din orice industrie.
Puteți încerca soluția 1C UNF gratuit. În acest caz, nu trebuie să descărcați UNF. Baza de date este disponibilă online, urmați linkul - baza de date demo UNF.
Cum se face o factură pentru plata către UNF este foarte simplu. Este suficient să configurați ieșirea butonului în formular pentru configurarea acțiunilor rapide. După aceea, pentru a completa documentul, faceți clic pe butonul de pe pagina de pornire.


Întrucât UNF este destinat întreprinderilor mici, funcționalitatea de configurare este concisă, dar acoperă complet toate sarcinile necesare cu care se confruntă managerul întreprinderii.
Când creați un cont, va trebui să completați foarte puține detalii

Documentul creat și înregistrat în baza de date este reflectat în listă. În același timp, formularul de listă arată frumos și informativ. Coloana din stânga afișează starea plății și puteți controla dacă o anumită factură a fost plătită direct în listă.

Dacă nu știți ce configurație 1C să alegeți pentru organizația dvs., contactați-ne pentru o consultație gratuită!
Esența activității oricărei companii este executarea tranzacțiilor de cumpărare și vânzare. Bunuri, servicii, materii prime, chiar și informații - transferul tuturor acestora necesită operațiuni de tranzacționare. Cel mai adesea, formele de plată fără numerar sunt utilizate pentru plată: în primul rând, în unele cazuri acest lucru este cerut de lege (transferul a mai mult de 100 de mii de ruble în numerar ca parte a unei tranzacții este interzis) și, în al doilea rând, pentru majoritatea persoanelor juridice acest lucru este mai convenabil. Baza efectuării transferurilor de bani fără numerar este o factură de plată care conține o listă de bunuri/servicii/alte obiecte de vânzare, costul acestora și detaliile furnizorului.
Ce informații conține în mod necesar o factură?
Factura nu are forță juridică (dacă este necesară returnarea bunurilor, completarea sau schimbarea acestora), ceea ce, însă, nu slăbește importanța acestui document. În general, nu există un formular unificat de întocmire a acestuia aprobat prin lege, așa că dacă o firmă trebuie să emită o factură pentru plată, poate întocmi un document conform propriului eșantion. Cu toate acestea, factura pe hârtie trebuie să conțină o serie de detalii obligatorii:
- numele organizației, adresa legală și reală a acesteia (se recomandă, de asemenea, să se indice numerele de telefon și de fax);
- TIN sau punct de control;
- detalii bancare (numar cont curent, denumirea bancii, BIC si cont de corespondent);
- numărul și data facturii;
- numele cumpărătorului;
- lista de bunuri si servicii, cantitatea acestora, pretul, suma totala (de preferinta sub forma tabelara);
- suma TVA-ului (dacă organizația îl plătește);
- rândul „Total de plătit”, în care se înscrie suma celor două rânduri anterioare;
- suma facturii
- costul total al lucrărilor și serviciilor în cuvinte.
Documentul rezultat trebuie certificat prin semnăturile persoanelor autorizate.
Cum se emite o factură în 1C Enterprise
Pentru a emite o factură în programul 1C „Enterprise”, trebuie să selectați elementul „Factură” din meniul „Vânzări”. Câmpul „Număr de cont” trebuie lăsat gol, deoarece va fi completat automat - documentului i se va atribui numărul de serie corespunzător. Data curentă de creare a facturii, care este setată implicit, poate fi modificată dacă este necesar. Dacă programul instalat păstrează evidența mai multor companii, atunci în câmpul „Organizare” ar trebui să o selectați pe cea de care aveți nevoie, iar detaliile acestuia vor fi introduse automat.
Pentru a selecta o contraparte, trebuie să utilizați meniul corespunzător - lista va apărea după ce faceți clic pe butonul de selecție, care este un pătrat cu trei puncte. Pentru a completa câmpul „Acord”, veți avea nevoie de un document pe baza căruia se realizează vânzarea; Elementul „Tip de contract” ar trebui să primească valoarea „Cu cumpărătorul”. Pentru a ușura sarcina mai târziu, este recomandabil să completați un director atunci când lucrați cu o contraparte - adăugați detaliile fiecărui nou acord în fila „Conturi și acorduri”.
De asemenea, trebuie să completați câmpurile „Depozit” și „Cont bancar” cu informațiile corespunzătoare. În acest din urmă caz, trebuie să indicați contul în care cumpărătorul va transfera fondurile (în mod implicit, contul principal al companiei este setat). După aceasta, „antetul” poate fi considerat finalizat - și treceți la partea principală a sarcinii de emitere a unei facturi pentru plată - întocmirea unui tabel.
Pentru a prezenta informațiile solicitate sub formă de tabel, ar trebui să utilizați meniul „Selectare” din fila „Produse”. Algoritmul acțiunilor este următorul.
- În partea de sus a paginii, selectați parametrul prin care doriți să îl selectați (câmpul „Selectare”, apoi „Elemente rămase”).
- În partea din mijloc a formularului, faceți dublu clic pentru a selecta grupul de produse din care trebuie să selectați un produs.
- În partea de jos a formularului, faceți dublu clic pentru a seta nomenclatura necesară, după care toate numele produselor sunt selectate secvenţial. Acum „Selectare” poate fi închisă.
După aceste manipulări, ar trebui să introduceți cantitatea de bunuri (pentru fiecare), prețul pe unitate, TVA (dacă compania lucrează cu acesta) - iar suma totală va fi calculată automat.
În cazul vânzării de servicii, algoritmul acțiunilor este similar - trebuie doar să lucrați la fila „Servicii”. Apropo, atunci când completați directorul de nomenclatură, trebuie să vă amintiți să marcați fiecare serviciu introdus ca serviciu - altfel va fi considerat un produs.
Ce altceva poate face 1C Enterprise: modificări automate ale părții tabelare a facturii și multe altele
Pentru a face modificări semnificative în tabel, dar nu a recalcula fiecare poziție, există un buton „Editare” în bara de comandă. După ce faceți clic pe el, se deschide o fereastră în care se fac ajustări, care vor apărea automat în tabel după selectarea „Run”. Așa puteți, de exemplu, să rotunjiți prețurile sau să le selectați tipul (cu ridicata/cu amănuntul/cumpărare), să setați cota de TVA și multe altele - ajustările efectuate se vor aplica imediat tuturor bunurilor din tabel.
Deci, cum să faci o factură folosind un sistem automat este foarte clar. Dar posibilitățile 1C nu sunt deloc epuizate. Deci, pe baza facturii, programul poate crea literalmente următoarele documente automat într-o secundă:
- ordin de primire numerar,
- primirea de fonduri în cont,
- reflectarea TVA-ului pentru deducere,
- set complet de nomenclatură,
- acționează asupra prestării de servicii de producție.
Pentru a profita de astfel de capabilități ale programului, trebuie pur și simplu să selectați elementul „Enter based on” din meniul „Actions” - și astfel economisiți timp semnificativ la generarea unui pachet complet de documente de tranzacție.
Plata pentru vânzarea sau cumpărarea mărfurilor se face prin factură. În unele cazuri este necesar un contract. Să vedem cum să emitem o factură pentru plată și să tipărim un acord în versiunea 3.0.
Găsiți fila „Vânzări” în meniul din stânga și accesați jurnalul „Conturi clienți”:
În fereastra care se deschide, faceți clic pe butonul „Creați” și ajungeți la pagina de completare:
„Contraparte” - selectați numele organizației pentru care doriți să emiteți o factură.
„Acord” - se introduce automat după selectarea unei contrapartide, deoarece aceasta trebuie înregistrată pe cardul contrapărții.
„Tip de preț” - completat automat pe baza informațiilor introduse în cardul contrapărții. Aceste date pot fi verificate dacă mergeți la cardul de contract. Pentru a face acest lucru, trebuie să faceți clic pe butonul cu două pătrate mici din dreapta contractului. Și extindeți secțiunea „Calcule”.
„Reducere” - aici puteți selecta opțiuni pentru acordarea unei reduceri la acest document.
De exemplu, vom emite o factură fără reducere, așa că selectăm „nefurnizat”.
„Plată până” - aici este introdusă data până la care clientul trebuie să plătească această factură. În câmpul din dreapta, selectați starea: Plătit, Plătit parțial, Neplătit sau Anulat.
„Tipul de preț” - poate fi schimbat dacă este necesar. De exemplu, dacă un client face o achiziție mare. Pentru a face acest lucru, faceți clic pe inscripția „Tip de preț: cu ridicata mic” și selectați opțiunea dorită în fereastra derulantă.„Adăugați” - prin această funcție selectăm un produs din gama de produse și introducem manual cantitatea necesară. Puteți vedea că programul a stabilit automat prețurile pentru tipul de preț specificat. Procentul de TVA și suma TVA sunt completate automat pentru fiecare produs adăugat, pe baza datelor introduse de pe cardul produsului.
Să ne uităm la câmpul „Condiții suplimentare”. Făcând clic pe liniuța din dreapta, puteți selecta condiția potrivită pentru expediere:
Dacă dați clic pe două pătrate, ajungeți la descrierea stării. Aici puteți introduce un text arbitrar pe baza căruia vor fi expediate mărfurile. Acest text va fi afișat pe formularul de factură tipărit:
Apoi, verificați câmpul „Semnături vânzătorului”. Aceasta indică cine va semna documentele din partea vânzătorului. Aceste informații vor fi afișate și atunci când documentele sunt tipărite. Următorul câmp este „Cumpărător”. Adresa de livrare este indicata aici. Poate fi schimbat făcând clic pe liniuța din dreapta. După completarea și verificarea documentului, trebuie să îl trimiteți făcând clic pe butonul „Postează” din partea de sus a ecranului. După postare, butonul „Tipărește” devine activ. Să facem clic și să vedem că pe baza facturii create, puteți tipări patru documente.
Există două tipuri de facturi pe care le puteți imprima:
„Factură de plată” este o factură obișnuită de plată fără semnături și fără sigiliu.
„Factura de plată (cu ștampilă și semnături)” este o factură cu ștampile și semnături fax.
Să alegem a doua opțiune și să luăm în considerare:
Fiți atenți la ceea ce apare pe formularul tipărit.
Trebuie indicat:
Furnizorul este o organizație care vinde bunuri.
Cumpărătorul este organizația care cumpără produsul.
Baza – numărul contractului în baza căruia se realizează vânzarea.
Produse – denumire, cantitate, preț și suma totală.
TVA – este alocat pe un rând separat în suma totală.
Până la ce dată trebuie plătită această factură?
Condiții de plată.
Dacă totul este corect, puteți tipări acest document.
Să revenim la formularele tipărite și să selectăm contractul:
Se va deschide un director cu șabloane de contracte:
Să alegem pe oricare și să vedem în ce constă.